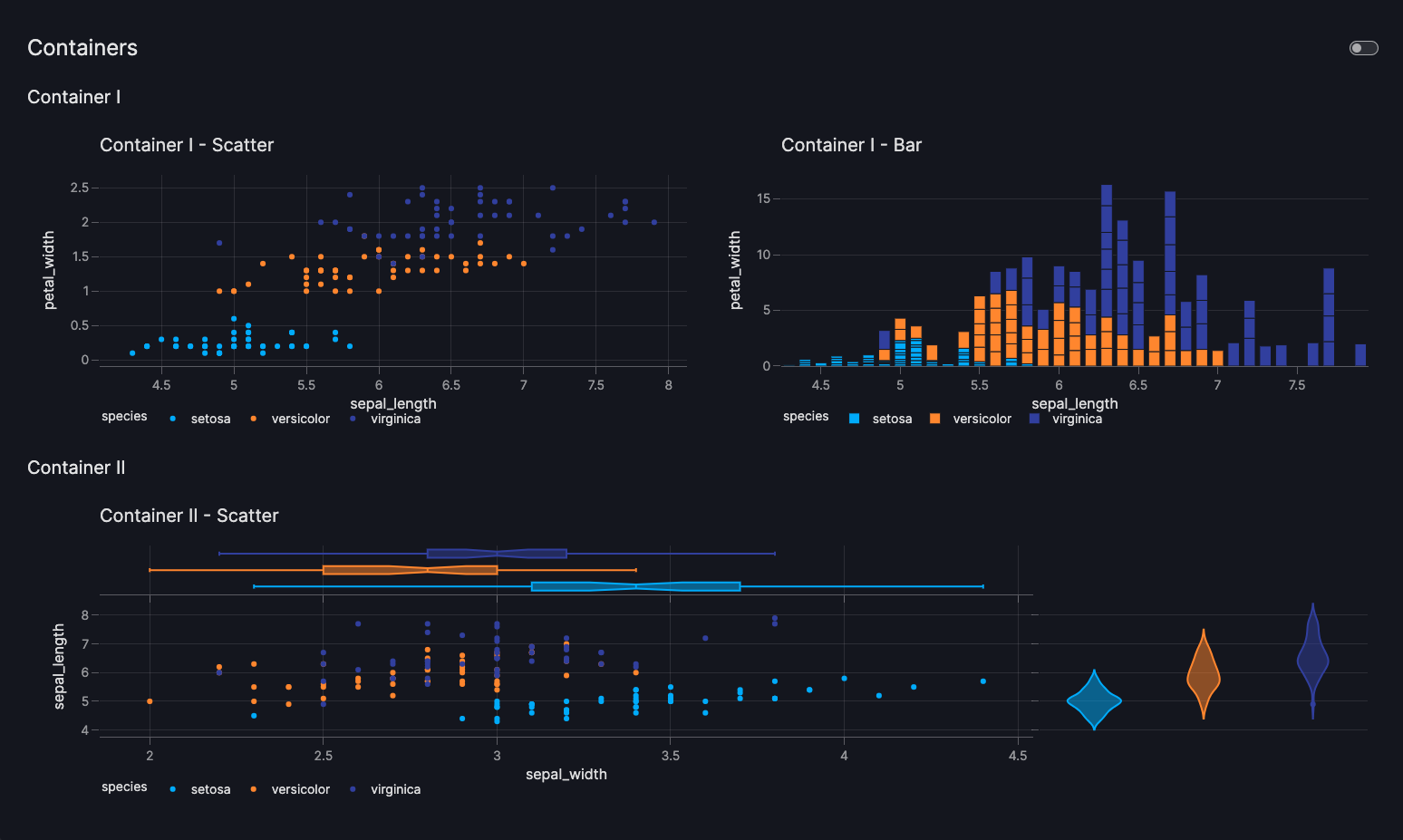How to use containers
This guide shows you how to use containers to group your components into sections and subsections within the page.
A Container complements the idea of a Page, and the two models have almost identical arguments.
Page.layout offers a way to structure the overall layout of the page, and a Container enables more granular control within a specific section of that page.
While there is currently no clear difference in rendering, extra functionality will be added to the Container soon (including controls specific to that container),
enhancing the ability to manage related components.
Displaying multiple containers inside Tabs
An alternative way for displaying multiple containers on one page is to place them inside Tabs.
Tabs organize and separate groups of related content in a dashboard, letting users switch between different sections or views.
They are a way of putting multiple containers into the same screen space, and letting the user switch between them.
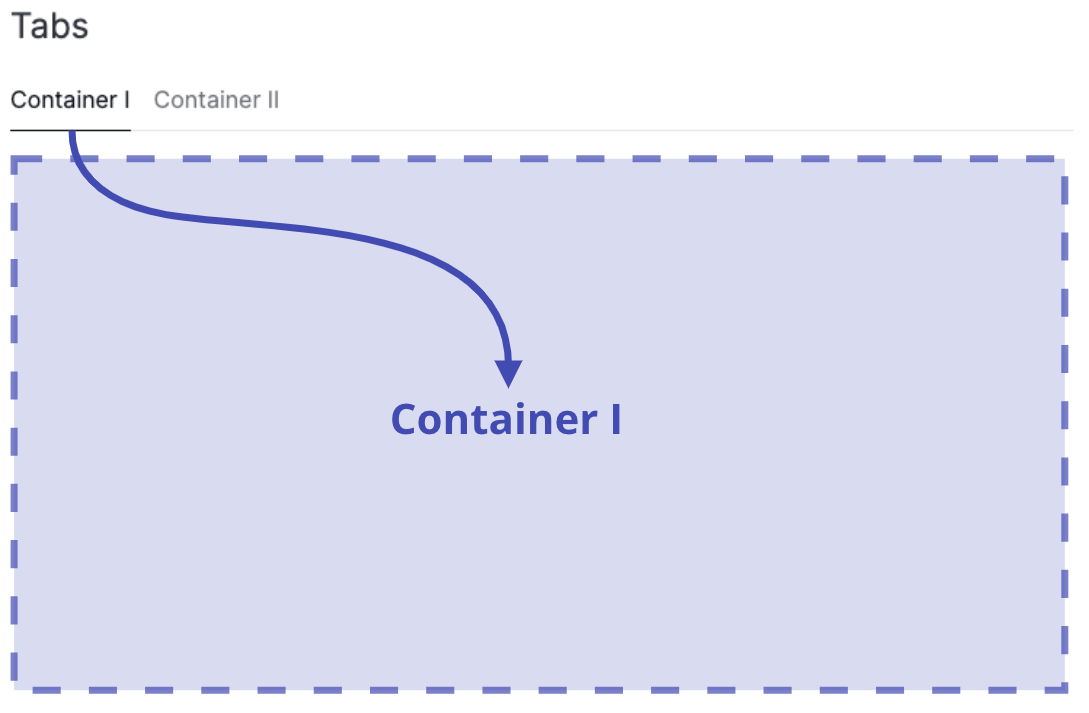
When to use containers
In general, any arbitrarily granular layout can already be achieved using Page.layout alone and is our
recommended approach if you want to arrange components on a page with consistent row and/or column spacing.
Page.layout has a grid argument that sets the overall layout of the page.
Container.layout also has a grid argument. This enables you to insert a further grid into a component's space on the page,
enabling more granular control by breaking the overall page grid into subgrids.
Here are a few cases where you might want to use a Container instead of Page.layout:
- If you want to split up your grid into subgrids to organize components together
- If you want to add a title to your subgrids
- If you want different row and column spacing between subgrids
- If you want to apply controls to selected subgrids (will be supported soon)
Basic containers
To add a Container to your page, do the following:
- Insert the
Containerinto thecomponentsargument of thePage - Set a
titlefor yourContainer - Configure your
components, see the overview page on the various options - (optional) Configure your
layout, see the guide onLayout
Container
import vizro.models as vm
import vizro.plotly.express as px
from vizro import Vizro
iris = px.data.iris()
page = vm.Page(
title="Containers",
components=[ # (1)!
vm.Container(
title="Container I",
layout=vm.Layout(grid=[[0, 1]]), # (2)!
components=[
vm.Graph(
figure=px.scatter(
iris,
x="sepal_length",
y="petal_width",
color="species",
title="Container I - Scatter"
)
),
vm.Graph(
figure=px.bar(
iris,
x="sepal_length",
y="sepal_width",
color="species",
title="Container I - Bar"
)
),
],
),
vm.Container(
title="Container II",
components=[
vm.Graph(
figure=px.scatter(
iris,
x="sepal_width",
y="sepal_length",
color="species",
marginal_y="violin",
marginal_x="box",
title="Container II - Scatter",
)
),
],
),
],
)
dashboard = vm.Dashboard(pages=[page])
Vizro().build(dashboard).run()
- Note that the
Page.layoutargument is not specified here and will therefore defaults to[[0], [1]], meaning the containers will be vertically stacked down the page in one column. - Horizontally stack the components side-by-side inside this
Containerin one row.
# Still requires a .py to add data to the data manager and parse YAML configuration
# See from_yaml example
pages:
- components:
- components:
- figure:
_target_: scatter
data_frame: iris
x: sepal_length
y: petal_width
color: species
title: Container I - Scatter
type: graph
- figure:
_target_: bar
data_frame: iris
x: sepal_length
y: petal_width
color: species
title: Container I - Bar
type: graph
layout:
grid: [[0, 1]]
type: container
title: Container I
- components:
- figure:
_target_: scatter
data_frame: iris
x: sepal_width
y: sepal_length
color: species
marginal_y: violin
marginal_x: box
title: Container II - Scatter
type: graph
type: container
title: Container II
title: Containers
Note
Note that an almost identical layout can also be achieved using solely the Page.layout by configuring the Page.layout as vm.Layout(grid = [[0, 1], [2, 2]]).
Nested containers
Containers can be nested, providing a hierarchical structure for organizing components. This nesting capability enables users to create more complex layouts and manage related components at any level of granularity.
To create nested containers, add a Container to the components argument of another Container.